Install Amazon workspaces in Linux (Ubuntu 16.04, Ubuntu 18.04)
Amazon doesn't provide the cloud workspaces for Linux kernel OS like Ubuntu, Fedora and so on. It provides only for Windows, Mac, Android and Amazon Linux kernel. Now, We are going to see how to install Amazon workspaces in Linux kernel OS.
Some people would suggest the chromebook workspace. For that, you should install amazon linux kernal OS.
Follow the below instructions to setup/install wine and amazon cloud workspace in ubuntu machines.
Step 1: Check the Ubuntu OS release information using the below commands
And the command will show the following details as output
this command help us to find appropriate ubuntu version packages.
Step 2: Update all the ubuntu packages to reduce the installation errors. Not a mandatory to execute but it is preferable
Step 3: Installation of wine. If your machine ubuntu release version is below 18.0, use the below command
If the ubuntu release version is 18.0 and above then use the below command
Step 4: Download Amazon workspaces windows client exe file from here
https://clients.amazonworkspaces.com/ . Check the file name Amazon+WorkSpaces.msi in your downloads folder.
Step 5: Install Amazon workspaces using the wine application. The command to install is given below,
Once you done all the above steps, it will create the Amazon Workspaces short cut in your desktop.
If it is open, no worries and enjoy your amazon cloud workspace. :)
If not, then you should remove a file that causes an application crash. Use the below command to remove:
(Replacing “username” with your account’s username and “.wine” if you used a different prefix) . Now it will work and enjoy the amazon cloud workspace.
For worst case scenario, Still it is keep crashing use the winetricks command.
It helps you to open the windows task manager and the option name is Run "taskmgr". Now, you can start the Amazon Workspaces application through that. The screenshot added below for your reference,
Definitly it will start the Amazon WorkSpaces client and enjoy that sweet AWS cloud WorkSpace in ubuntu! :)
Some people would suggest the chromebook workspace. For that, you should install amazon linux kernal OS.
Thoughts:
We are going to see the idea to install the amazon workspaces in linux or ubuntu with the help of Wine application .What is Wine :
Wine is a free and open-source compatibility layer that aims to allow computer programs developed for Microsoft Windows to run on Unix-like operating systems. Wine also provides a software library, known as Winelib, against which developers can compile Windows applications to help port them to Unix-like systems.Follow the below instructions to setup/install wine and amazon cloud workspace in ubuntu machines.
Step 1: Check the Ubuntu OS release information using the below commands
$ lsb_release -a
And the command will show the following details as output
No LSB modules are available. Distributor ID: Ubuntu Description: Ubuntu 16.04.5 LTS Release: 16.04 Codename: xenial
this command help us to find appropriate ubuntu version packages.
Step 2: Update all the ubuntu packages to reduce the installation errors. Not a mandatory to execute but it is preferable
$ sudo apt update
Step 3: Installation of wine. If your machine ubuntu release version is below 18.0, use the below command
$ sudo apt install wine $ wine --version
If the ubuntu release version is 18.0 and above then use the below command
$ sudo apt install wine64 $ wine64 --version
Step 4: Download Amazon workspaces windows client exe file from here
https://clients.amazonworkspaces.com/ . Check the file name Amazon+WorkSpaces.msi in your downloads folder.
Step 5: Install Amazon workspaces using the wine application. The command to install is given below,
$ wine64 msiexec /i ~/Downloads/Amazon+WorkSpaces.msi
Once you done all the above steps, it will create the Amazon Workspaces short cut in your desktop.
Double check installation
Double click that short cut and check whether the workspace is crashing or not .If it is open, no worries and enjoy your amazon cloud workspace. :)
If not, then you should remove a file that causes an application crash. Use the below command to remove:
$ rm /home/$(whoami)/.wine/drive_c/Program\ Files\ \(x86\)/Amazon\ Web\ Services\,\ Inc/Amazon\ WorkSpaces/vchan_plugins/pcoip_vchan_remoteprintclient.dll
(Replacing “username” with your account’s username and “.wine” if you used a different prefix) . Now it will work and enjoy the amazon cloud workspace.
For worst case scenario, Still it is keep crashing use the winetricks command.
$ winetricks
It helps you to open the windows task manager and the option name is Run "taskmgr". Now, you can start the Amazon Workspaces application through that. The screenshot added below for your reference,
Definitly it will start the Amazon WorkSpaces client and enjoy that sweet AWS cloud WorkSpace in ubuntu! :)
Thanks for reading and share your valuable feedbacks
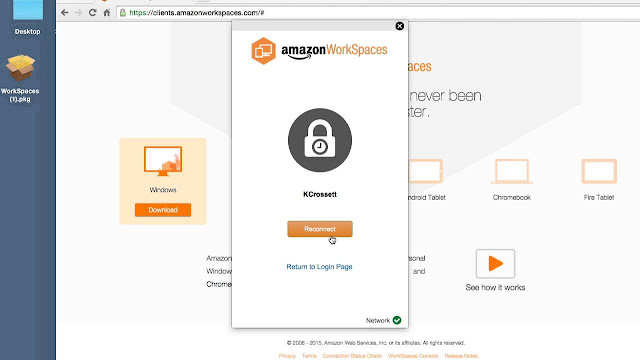


Thank you , it's saved my time
ReplyDeleteWinetricks is not working for me, could you help
ReplyDeleteDid you installed winetricks in your machine ?
DeleteThank you for sharing such a great blog with us.Echo Input Setup
ReplyDeleteThank you for share us. For more information visit our Best Website Designing Company in Hyderabad
ReplyDelete